

VoiceOverとは、iPhoneやiPadに搭載されている、画面に表示されている内容を読み上げてくれる機能です。
画面の内容を音声で読みあげてくれるので、画面を見なくてもiPhoneやiPadの操作が可能になります。
視覚に障害のある方でもメールのやり取りや、Webサイトの閲覧、各種アプリの操作が可能になります。
ここでは、VoiceOverの基本的な使い方について紹介します。
1 VoiceOverを使う前に知っておきたいこと

VoiceOverはとても便利な機能なのですが、有効にすると操作感がガラッと変わります。
そのことで戸惑うこともあると思いますので、まず、機能を有効にする前に次のことを知っておくといいかなと思います。
1.ボタンを押すには「ダブルタップ」
通常では、アイコンやボタンをタップするとアプリが開いたり、ボタンを押したりすることができます。
でも、VoiceOverを有効にするとその操作がちょっと変わります。
VoiceOverでは、タップした部分の内容を読み上げるようになります。
例えば、「戻る」ボタンを押したい場合、通常であれば、「戻る」ボタンをタップすることで前画面に戻ることができます。
しかし、VoiceOverでは、「戻る」ボタンをタップすると、「もどる」と音声で読み上げるようになります。
前画面に戻りたい場合は、「戻る」ボタンをタップし、選択した状態で、「ダブルタップ」することで前画面に戻ることができます
細かい話ですが、ダブルタップするのは画面のどこでもOKです。押したいボタンが選択されていれば、画面のどこをダブルタップしてもボタンを押すことができます。
2.スクロールは「3本指でスワイプ」
通常、画面をスクロールさせるときは、一本指で上下にスワイプします。
VoiceOverでは、スクロールするときに3本指でスワイプします。
3本指でスワイプは普段使わない方もいると思います。
この操作は、ちゃんと画面に3本指を当てて行うことです。慣れないうちはゆっくりと行うようにするのがポイントです。
2 VoiceOverを有効にする方法

有効にするためには次の方法があります。
1.Siriで有効にする方法
Siriに、「VoiceOverをオンにして」とお願いする。
2.「設定」から有効にする方法
「設定」 → 「アクセシビリティ」 → 「VoiceOver」と選択し、オンにします。
3 基本操作
1.タップ
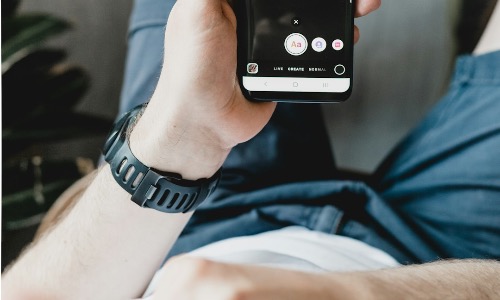
画面のどこかを1本指でタップするとタップしたエリアの情報を読み上げてくれます。
タップとは、画面に、「ポン」と触れる操作のことです。
タップすると、そのエリアが四角い枠で囲まれます。これを、「選択される」とか「フォーカスされる」と言います。
2.フリック
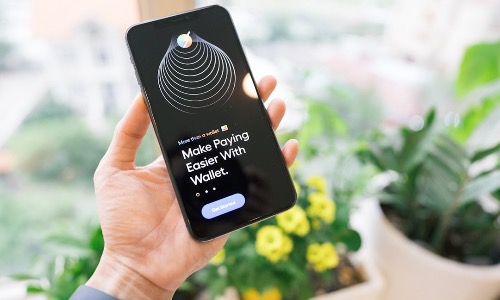
タップ操作で、指が画面に接触している状態で、指を右や左、上、下に「さっ」と弾くように動かすことをフリックと言います。
右にさっと動かすことを右フリック、下にさっと動かすことを下フリックと言ったりします。
画面を右フリックすることで、現在選択されている項目から、次の項目に選択が移り、その内容を読み上げてくれます。
3.なぞる

通常は使いませんが、VoiceOver有効時の操作として、なぞる操作があります。
タップして指を離さないで指を動かすと、指を動かした部分の情報を連続して読み上げてくrます。
4.ダブルタップ

連続で2回タップすることをダブルタップと言います。
これは選択されている項目を実行するときに使います。
通常では、
タップ = 項目の実行
になります。
アプリのアイコンをタップすると、アプリが起動します。
VoiceOverでは、タップ(ダブルタップに対してシングルタップとも言います)は選択して情報を読み上げる操作になっています。
2回タップの間隔が長いと、タップが2回されたと認識され、ダブルタップとは認識されません。
「トン、トン」ではなく「トトン」のイメージでやってみると成功しやすいです。
どうしてもうまくいかない場合は、設定でダブルタップと判定される時間を変更することもできます。
初期設定では、ダブルタップは、タップとタップの間隔が0.35秒になっています。
VoiceOverの設定の中の「ダブルタップのタイムアウト」という項目から設定ができます。
5.3本指スワイプ

3本の指を画面に接触させ、そのまま3本の指を上下左右に動かすことを3本指スワイプと言います。
ホーム画面に複数のページがある場合(たくさんアプリがインストールされているときとか)、ページを切り替える時や、画面を上下にスクロールさせるのに使用します。
4 読み上げ速度の設定をしてみましょう
VoiceOverの項目の中に「読み上げ速度」という項目があるので、そこを操作して読み上げ速度を変更します。
ホーム画面から
「設定」 → 「アクセシビリティ」 → 「VoiceOver」→「読み上げ速度」
実践 読み上げ速度を変えてみよう
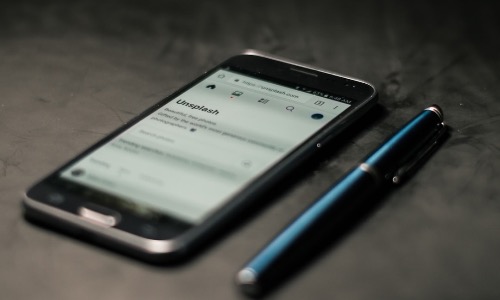
ホーム画面から
「設定」 → 「アクセシビリティ」 → 「VoiceOver」→「読み上げ速度」
と進みましょう。
1.「設定」に選択を移動させる
ホーム画面のどこでもいいので右フリックをして「設定」を選択しましょう。
そのページに「設定」がない時は3本指スワイプでページを切り替えましょう。
2.「設定」を開く
「設定」が選択されている状態でダブルタップします。
3.「アクセシビリティ」をダブルタップ
「設定」を開いたら、何回か右フリックをして「アクセシビリティ」を選択し、ダブルタップします。
4.「読み上げ速度」を選択
「アクセシビリティ」をダブルタップすると、その項目に移ります。
ここで、また右フリックをして「VoiceOver」でダブルタップ → そして、右フリックで「読み上げ速度 見出し」の次の「読み上げ速度 ○○%」まで移動します。
5.「読み上げ速度」を変更する
ここで、上下フリックをすることで調節することができます。
5 まとめ

VoiceOverは画面に表示されている内容を読み上げてくれるとても便利な機能です。
ただ、慣れるまでは戸惑うことも多いと思います。
慣れるまでは、siriでオンオフを切り替えながら使ってみるといいかなと思います。
私がこの記事を書いたよ!
テリー
いつも自由にやらせてもらってますが、最近、健康のことにも気を使わないとなと思い、ブログを書きながら、自分自身も健康に対する意識を高めてみようかなと考えています。あん摩マッサージ指圧師、はり師、きゅう師の国家資格を持っているので、体のことや健康のことにはそれなりに詳しいです。 なぞなぞと手品が大好きです。





コメントを書く